¶ Aperçu
De nombreux articles de la base de connaissances présentent Foundry du point de vue d'un maître de jeu, mais cet article est destiné aux joueurs. Il est destiné à aider les joueurs à savoir comment :
- Rejoindre des sessions et revendiquez des personnages
- Découvrir l'interface utilisateur de Foundry
- Accéder à leurs fiches de personnages
- Déplacer leurs personnages sur la carte
Avec ces compétences, les joueurs seront bien équipés pour profiter de leur première partie de Foundry !
Remarque : cet article peut également être utile aux maîtres de jeu en les aidant à comprendre à quoi ressemble et comment se comporte Foundry du point de vue d'un joueur.
¶ Rejoindre une session de jeu
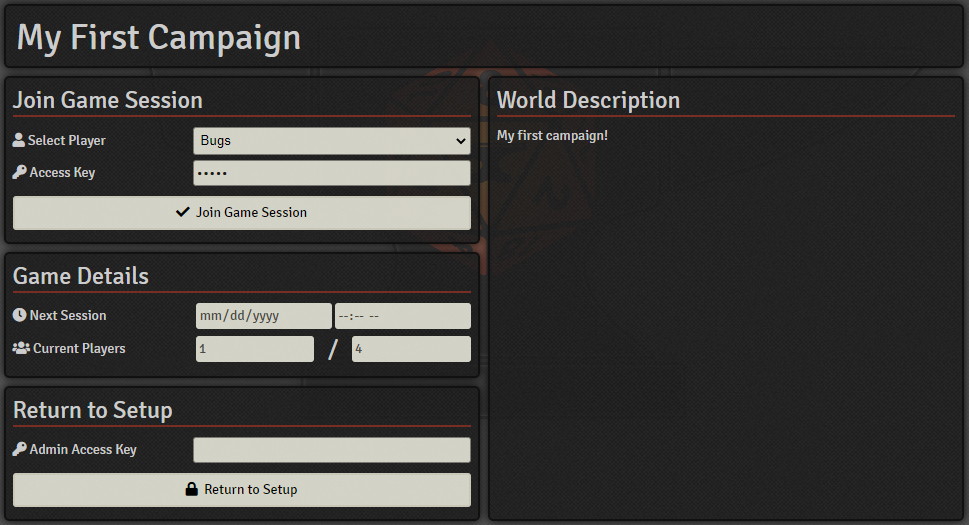 |
| Depuis cet écran, vous pouvez sélectionner votre utilisateur, entrer votre mot de passe et rejoindre une session de jeu. |
Pour rejoindre une session de jeu une fois que votre maître de jeu a configuré et lancé le monde, il vous suffit d'indiquer dans votre navigateur Web l'adresse du serveur que votre maître de jeu vous a fournie.
Une fois sur place, vous devriez voir un écran de connexion et une liste de noms d'utilisateur à sélectionner. Après avoir sélectionné votre nom d'utilisateur, vous pouvez saisir un mot de passe (si nécessaire) et rejoindre la session.
Après une brève période de connexion et de chargement, vous serez amené à la scène active actuelle de la session et pourrez commencer à interagir avec le jeu.
Si c'est la première fois que vous rejoignez le jeu, vous verrez peut-être s'afficher la fenêtre de configuration du joueur, qui est détaillée ci-dessous.
¶ Configuration du joueur
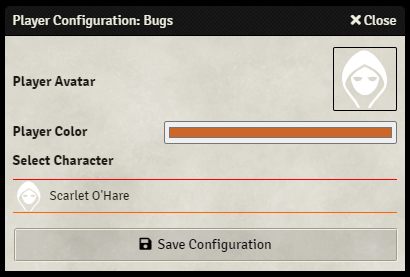 |
| À partir de cet écran, vous pouvez sélectionner votre avatar, la couleur de votre joueur et vous attribuer un personnage qui vous a été accordé par un maître du jeu. |
Lorsque vous rejoignez une session de jeu pour la première fois, l'écran de configuration du joueur s'affiche. Vous y sélectionnez votre couleur d'utilisateur (qui affecte la couleur de votre curseur, de votre règle de mesure et d'autres petites caractéristiques esthétiques). Vous pouvez également définir votre avatar, si vous le souhaitez. Pour accéder à nouveau à ce menu une fois que vous l'avez fermé, il vous suffit de faire un clic droit sur votre nom dans la liste des utilisateurs et de sélectionner "Configuration du joueur".
¶ Choisir son personnage
En tant que joueur, votre maître de jeu va probablement créer et vous attribuer un personnage. Lorsque vous rejoignez une session de jeu pour la première fois et que vous accédez à l'écran initial de configuration du joueur, vous pouvez voir un ou plusieurs personnages répertoriés que vous pouvez vous attribuer. Une fois que vous vous êtes attribué un personnage, son nom sera ajouté à votre nom d'utilisateur et ce personnage sera sous votre contrôle dans les scènes.
Pour changer de personnage, il vous suffit de rouvrir l'écran de configuration du joueur et de sélectionner le nouveau personnage souhaité.
Si aucune propriété sur un personnage ne vous a été accordée, aucun personnage ne sera répertorié parmi vos choix.
¶ Introduction à l'interface utilisateur
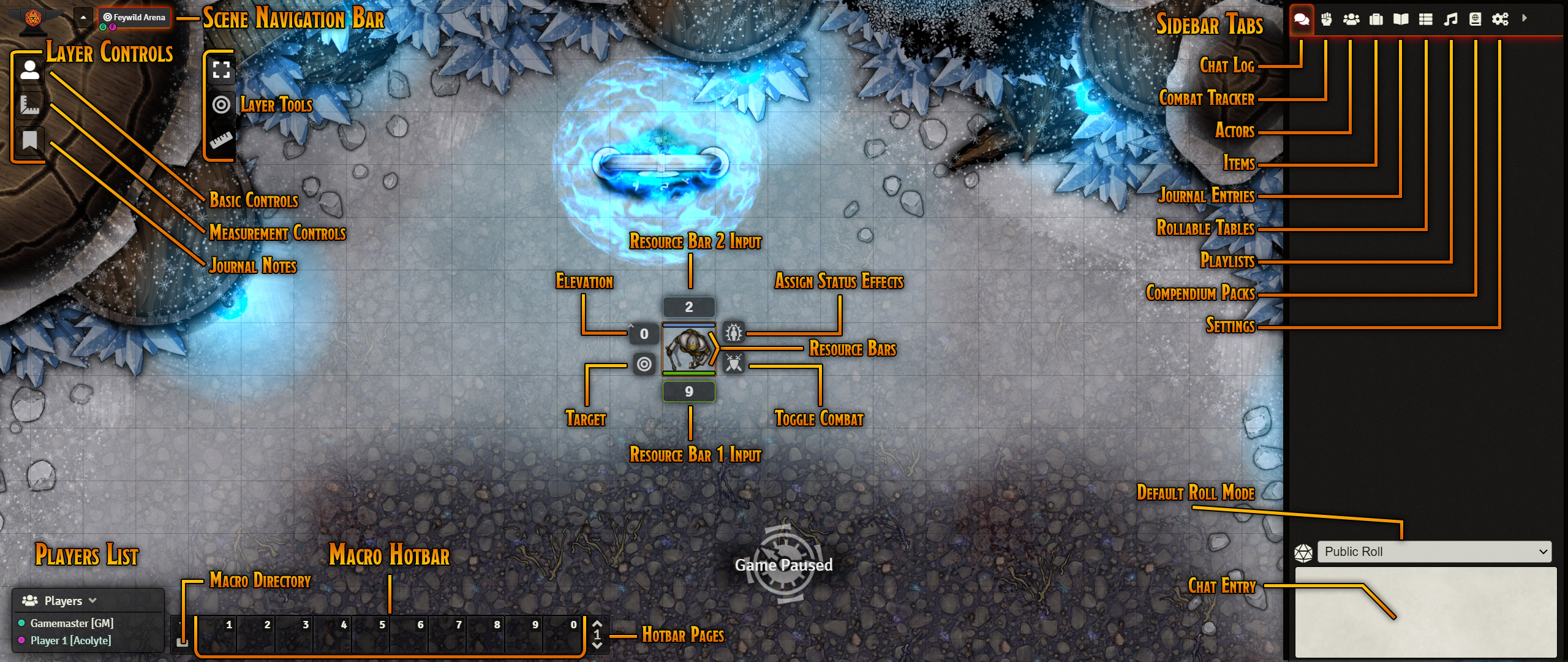
Cette carte d'interface utilisateur décrit l'interface que vous verrez en tant que joueur
-
Barre de navigation de la scène (Scene Navigation Bar)
Utilisée pour basculer entre les scènes actuellement disponibles. -
Onglets de la barre latérale (Sidebar Tabs)
Utilisé pour accéder aux données des différents documents stockés dans votre monde.
Détail des barres latérales des répertoires
-
Journal de discussion (Chat Log)(
)
Cet onglet affiche les messages de discussion et les lancers de dés actuels et permet aux utilisateurs d'envoyer leurs propres messages. -
Suivi de combat (Combat Tracker) (
)
Cet onglet affiche toutes les @Article[rencontres] actuellement actives, montrant l'initiative et l'ordre du combat. -
Acteurs (Actors) (
)
Cet onglet contient les acteurs que les joueurs utiliseront pour suivre leurs personnages. -
Objets (Items) (
)
Cet onglet stocke les fiches d'informations pour les Objets, qui peuvent être n'importe quoi, des armes et armures aux sorts et capacités. -
Journaux (Journal Entries) (
)
Cet onglet stocke les journaux et les pages de journaux qui contiennent des informations que les joueurs peuvent lire et modifier. -
Tables aléatoires (Rollable Tables) (
)
Cet onglet contient les tables alétoires qui peuvent être utilisés pour déterminer des résultats aléatoires à partir d'une liste de résultats. -
Playlists (Playlists) (
)
Cet onglet donne accès aux paramètres de volume globaux et au réalisateur @Article[playlist] qui affiche l'audio en cours de lecture. -
Ensemble de cartes (
)
Cet onglet donne accès à la barre latérale Cartes , qui stocke les jeux de cartes, les mains et les piles dont les utilisateurs auront besoin pour utiliser les cartes. -
Compendiums (Compendium Packs) (
)
Donne accès à la barre latérale des Compendiums , qui stocke les documents qui ne sont pas réellement nécessaires. La plupart des joueurs n'auront pas besoin d'accéder à ce panneau. -
Paramètres (Settings) (
)
Ouvre la barre latérale Paramètres du jeu , qui permet la configuration ou la personnalisation de votre expérience Foundry VTT.
-
Indicateur de pause de jeu
Lorsque le jeu est en pause, une horloge tournante apparaît. En pause, les joueurs ne peuvent pas déplacer leurs jetons ni manipuler les portes. -
Outils de contrôles (Layer Controls)
Utilisé pour changer d'outil sur vos scènes afin de contrôler les différents objets placés sur le canevas. Chacun des icônes permet d'accèder à un ensemble différent d'outils. Les outils disponibles que les joueurs peuvent utiliser incluent :
Détail des outils de contrôle
- Commandes de base (Basic Controls) (
)
pour interagir avec les jetons - Contrôles de gabarit (Measurement Controls) (
)
fournissent des outils de mesure et des modèles qui peuvent être utilisés pour mesurer la distance ou marquer la zone d'effet. - Notes (Journal Notes) (
)
pour afficher les entrées de journal épinglées appelées notes de carte
- Autres éléménts de l'interface
Réglage des paramètres de volume
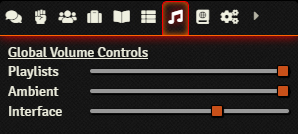 |
| Ces curseurs permettent aux joueurs d'ajuster différents aspects du volume du paysage sonore de Foundry VTT. |
En haut à droite, vous verrez un symbole de note musique (), il s'agit de la barre latérale des playlists, que le maître du jeu utilise pour gérer la musique et les effets sonores. En tant que joueur, vous pouvez régler le volume de trois aspects de Foundry VTT.
-
Playlists
Le réglage du volume de la playlistcontrôle le volume de la musique et des effets sonores diffusés par le MJ par l'intermédiaire des playlists. -
Son d'ambiance
Le réglage du volume ambiant contrôle le niveau sonore des effets sonores placés dans les scènes. -
Interface
Le réglage du volume de l'interface contrôle le volume des sons produits par l'interface, tels que les sons des dés lors des jets de dés.
Liste des utilisateurs et barre de macros
-
Liste des joueurs (Player List) (
)
Affiche les comptes d'utilisateurs actuels et leurs couleurs d'utilisateur. Lorsqu'il est réduit, il affiche uniquement les utilisateurs actuellement connectés au jeu. -
Répertoire des macros (Macro Directory) (
)
Fournit l'accès à toutes les macros qui ont été créées et que vous êtes autorisé à afficher, utiliser ou modifier. -
Barre de raccourcis macro (Macro Hotbar) (
)
Donne un accès instantané à 10 macros rapides en appuyant sur la touche correspondante. Les macros peuvent être utilisées pour envoyer des messages de discussion ou exécuter des actions API scriptées. Principalement utilisé par les utilisateurs avancés. Certains systèmes offrent la possibilité de déposer des éléments ou des acteurs sur la barre de macros pour générer une macro à utiliser rapidement. Le contrôle Définalement des pages (Hotbar Pages) peut être utilisé pour basculer entre les différentes pages de dispositions de macros. -
Mode de lancer par défaut (Default Roll Mode) (
)
Vous permet de définir votre mode préféré utilisé lors d'un jet de dés. Pour plus d'informations, consultez Dés de base . -
Entrée de tchat (Chat Entry) (
)
Cette zone de texte est utilisée pour discuter, communiquer et entrer des commandes de tchat.
¶ Votre fiche de personnage
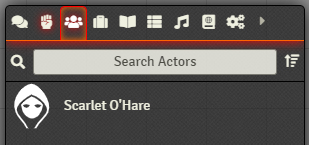 |
| Le répertoire des acteurs affichera tous les personnages que vous possédez ou que vous avez la possibilité d'observer. |
Si vous êtes propriétaire d'un personnage, vous souhaiterez probablement accéder à la fiche de personnage associée pour consulter et modifier ses détails. Pour trouver les personnages dont vous êtes propriétaires, vous devrez cliquer sur le répertoire des acteurs () dans la barre latérale de droite.
À partir de là, vous trouverez une liste de tous les acteurs que vous avez la possibilité de contrôler ou de voir, en fonction des accès que votre maître de jeu vous a accordés.
Pour visualiser un personnage, il vous suffit de cliquer sur son nom dans la liste pour ouvrir la fiche de personnage.
Vous pouvez modifier une feuille de personnage que vous possédez pendant que la scène est ouverte. La plupart des entrées de la feuille de personnage sont automatiquement mises à jour lorsqu'elles sont modifiées, mais selon le système utilisé, certaines peuvent nécessiter que vous appliquiez les modifications en cliquant sur un bouton de sauvegarde.
¶ Naviguer dans une scène
Une fois que vous avez un jeton de personnage dans une scène active, vous souhaiterez probablement déplacer ce personnage pour explorer la zone. Vous pouvez déplacer un jeton de plusieurs manières, en fonction de ce qui vous semble le plus simple.
Déplacer un jeton peut être effectué de plusieurs manières, en fonction de vos besoins et de ceux de vos joueurs, et de ce qui est le plus simple pour vous :
Mouvement glisser-déposer
Cliquez et faites glisser un jeton pour le déplacer en ligne droite le long du chemin vers un nouvel emplacement. Dès que vous relâchez le jeton, Foundry exécute le déplacement. Il convient de noter qu'en tant que maître de jeu, vous pouvez faire glisser des jetons à travers les murs et autres obstacles, mais les joueurs ne le peuvent pas.
Mouvement au clavier
Les touches fléchées ou ZQSD peuvent être utilisées pour déplacer un acteur contrôlé dans une scène. Cela est particulièrement utile pour effectuer de petits mouvements progressifs dans des espaces restreints où les murs et le terrain peuvent bloquer le mouvement. Vous pouvez également maintenir la touche Maj enfoncée tout en utilisant ces touches de mouvement pour faire pivoter rapidement un acteur vers une orientation particulière sans modifier sa position sur la carte.
Mouvement à la règle
Les outils de mesure peuvent être utilisés pour déplacer des jetons. Cela se fait rapidement en maintenant la touche Ctrl (CMD pour macOS) enfoncée, puis en cliquant et en faisant glisser dans une direction à partir d'un jeton que vous contrôlez. Cela vous montrera un chemin et la distance jusqu'à l'emplacement final. Vous pouvez cliquer avec le bouton gauche de la souris sur des endroits supplémentaires le long de l'itinéraire pour placer des points de cheminement que le jeton suivra. Pour déplacer un jeton à l'aide de cette méthode, appuyez simplement sur la barre d'espace et Foundry déplacera le jeton le long de la ligne jusqu'au point final mesuré. Vous pouvez faire la même chose avec l'outil de mesure de distance si le début de la mesure se trouve sur un jeton que vous contrôlez.
Vous pouvez en savoir plus sur la configuration des commandes de Foundry VTT dans l' article Commandes de jeu .
¶ Le HUD du jeton
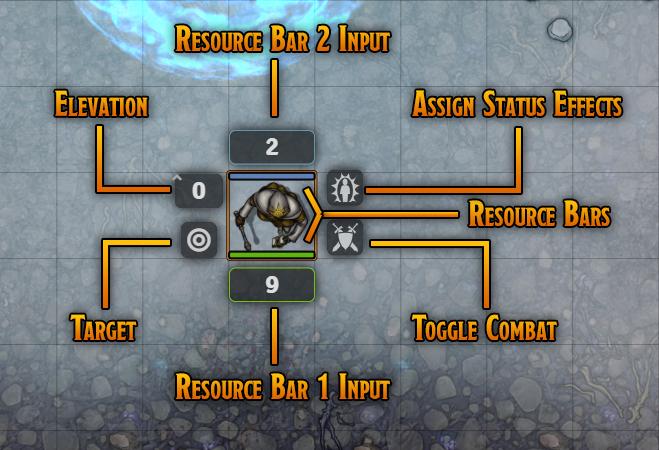 |
| Le HUD du jeton lors d'un clic droit sur n'importe quel jeton que vous possédez. |
Si votre personnage a été placé sur le canevas en tant que jeton, vous avez accès à un certain nombre d'actions rapides accesibles par l'affichage tête haute (HUD) que vous pouvez afficher à tout moment en cliquant avec le bouton droit sur votre jeton.
Éléments du HUD des jetons
-
Barres de ressources (Resource Bars)
Si configurées par votre MJ, ces barres fournissent une représentation visuelle des attributs et des ressources (le plus souvent pour suivre les HP) -
Entrées de la barre de ressources (Resource Bars Input)
Ils permettent de modifier la valeur des barres de ressources affichées. -
Effets de statut (Assign Status Effects)
Cela vous permet d'attribuer des effets de statut à votre personnage; les effets disponibles sont définis par le système de jeu auquel vous jouez actuellement. -
Élévation (Elevation)
Cela fournit une simple étiquette d'inforalation de hauteur qui apparaîtra superposée à votre jeton pour afficher son altitude actuelle. Cela n'affecte pas la vision du jeton pour le moment. -
Cible (Target)
Cliquer sur ce bouton indique au MJ que vous vous ciblez vous-même (ou un autre jeton que vous contrôlez). Pour cibler des jetons que vous ne contrôlez pas, vous pouvez les double-cliquer avec le bouton droit de la souris pour les marquer comme cible ou utiliser l'outil de ciblage dans les Contrôles de base. -
Basculer le combat (Toggle Combat)
S'il y a un combat actif, cliquer sur ce bouton placera votre jeton dans le suivi de combat.